Congrats on being selected by someone awesome at your production to be either the Project Owner or the Administrator of WritersRoom Pro for your show. Just so we’re all on the same page, here’s what’s likely already happened:
- Your show has signed up to use WritersRoom Pro.
- You were designated to be the Project Owner
- You received a link via email to set up your WritersRoom Pro account. What this link does is enables you to set up your own, personal WritersRoom Pro account information which, as you’ll see shortly, is different from creating the blank boards for your particular show.
If you didn’t get the email please check your JUNK folder. The email will look like this and be from ‘noreply@writersroompro.com’:
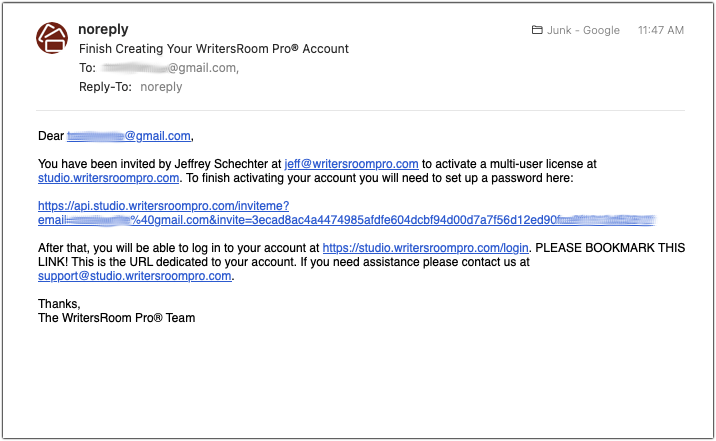
If the email isn’t in either your inbox or one of your junk/spam folders, it’s possible that you already have an account with WritersRoom Pro on the exact same server which means you’re already in the system. Not getting the email can happen if:
- Your current show used WritersRoom Pro on a previous season and now you’re coming back for a new season, or
- You’re working on a show that just happens to use the same server as a previous show you worked on (for example, all Amazon shows are on the same server).
If any of the above is the case, then try logging in to your previous WritersRoom Pro account. And if that doesn’t work, shoot out an email to us at support@writersroompro.com and we’ll help sort out the issue.
Create Your Personal WritersRoom Pro Account
Click on the big link in the middle of the email, the one that begins with “https://api.xxxxxx.writersroompro.com/inviteme?…” You will be brought to the following screen:
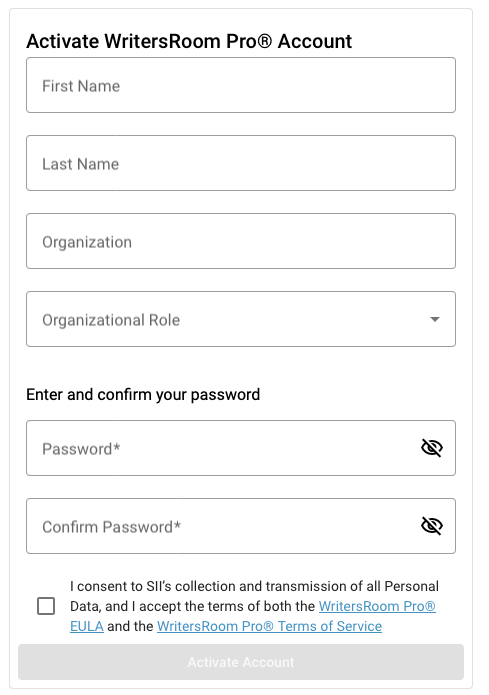
This is the next step in creating your personal account. Enter your name, your ‘organization’ (which is a fancy way of asking for the name of the show you’re working on), your role on the show, and your password. Clicking on the “I consent…” button sounds scary, but the only information we collect is what’s on this form and your email, and only for logging in verification. We don’t collect any other personal data like addresses, phone numbers, etc.
Click on the ‘Activate Account’ button and one of two things will happen: you’ll either be logged in and brought to the WritersRoom Pro main dashboard OR you will be asked to set up Multi-Factor Authentication which is an added security measure most studios insist upon. If your studio requires MFA you will be prompted automatically to set up your MFA when you create your account. If no MFA is required you’re good to go!
Setting up Multi-Factor Authentication
If you are prompted to you will need to set up multi-factor authentication (MFA) which requires you to retrieve a 6-digit code from an authentication app on your mobile device. We find that Google Authenticator is very reliable, but any authenticator app will work. Google Authenticator can be downloaded to your phone from:
IOS – https://apps.apple.com/us/app/google-authenticator/id388497605
ANDROID – https://play.google.com/store/apps/details?id=com.google.android.apps.authenticator2&hl=en
The MFA process on WritersRoom Pro is very simple. After you set up your account the following screen will open which will prompt you to download and install Google Authenticator if you haven’t already:
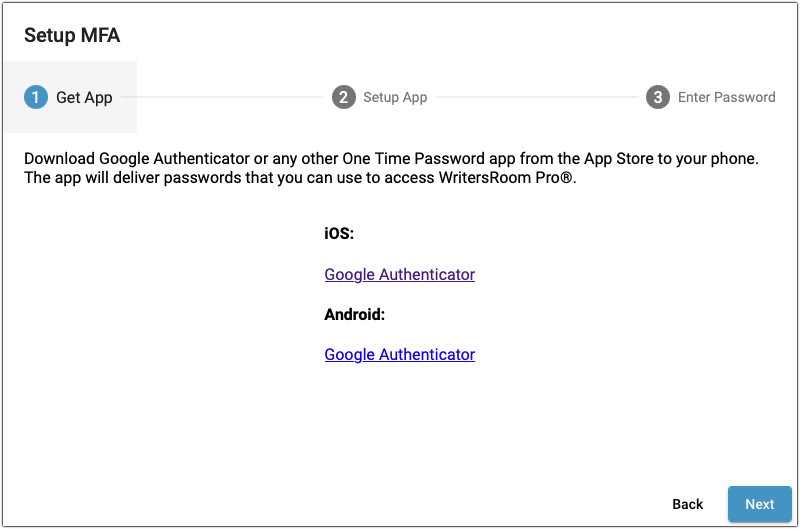
Hitting ‘Next’ will take you to the next screen which will ask you to scan the QR code on the screen with your authenticator app, adding the new account to your authenticator:
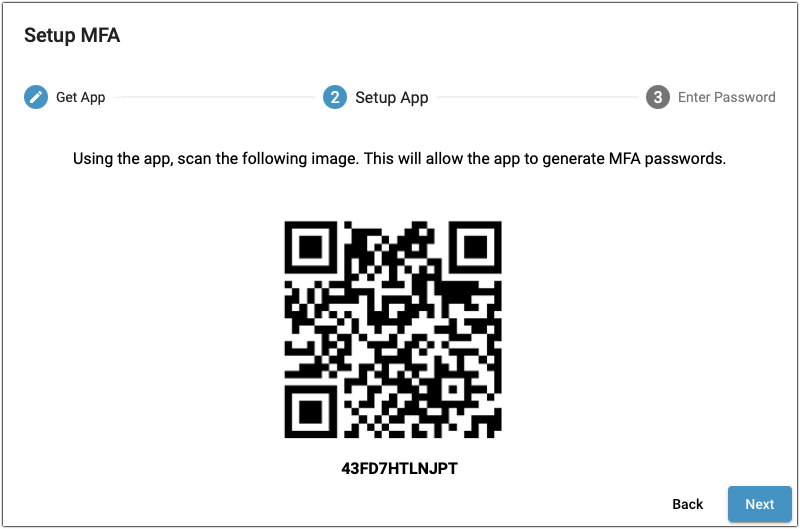
And finally, hitting ‘Next’ one more time will bring you to a confirmation screen where you will enter the 6 digits of the QR that appear on your authenticator app in order to enable MFA.
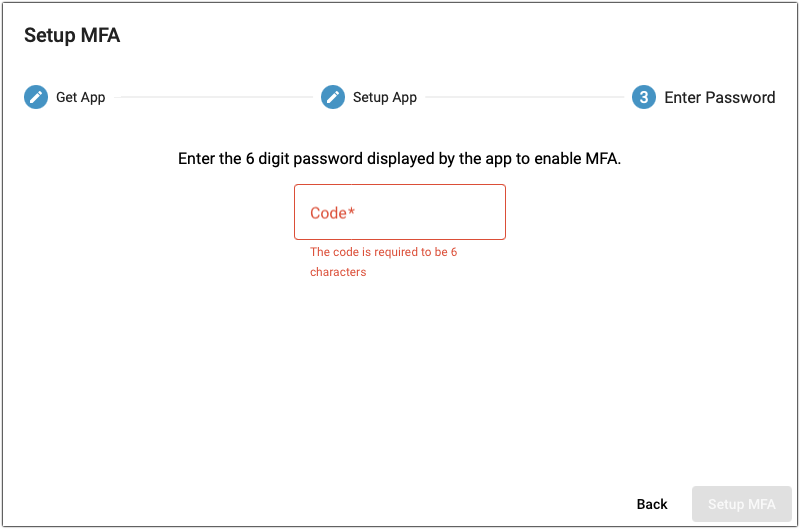
Hit ‘Setup MFA’ and you’re done! You’re now ready to create the project or show inside of WritersRoom Pro.
