Adding writers to your project is simple and is done in the Project Settings screen. To access the Project Settings screen click on the project image on your dashboard to open the project.
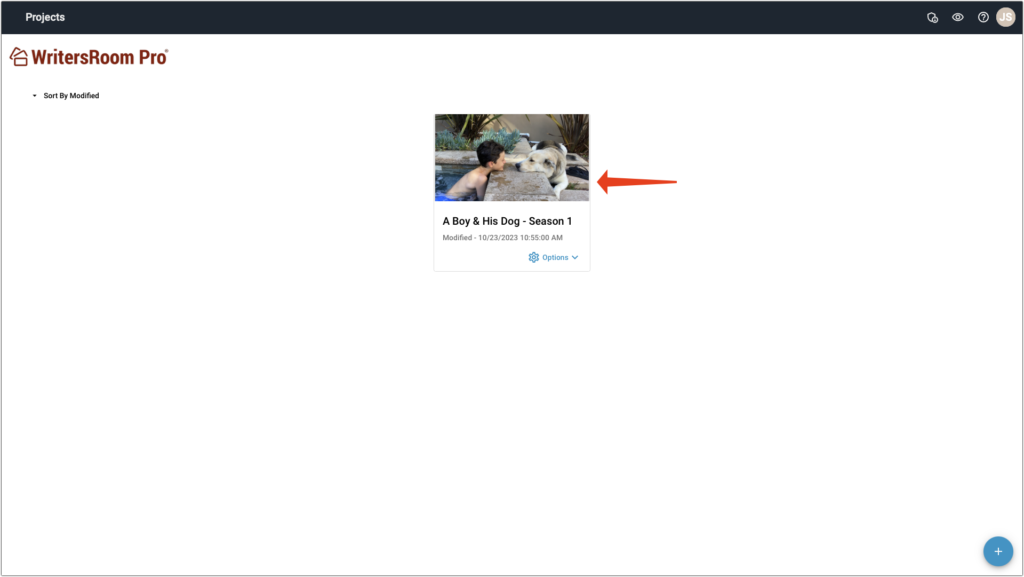
Once the project is opened, click on ‘Settings’ in the left-hand sidebar.
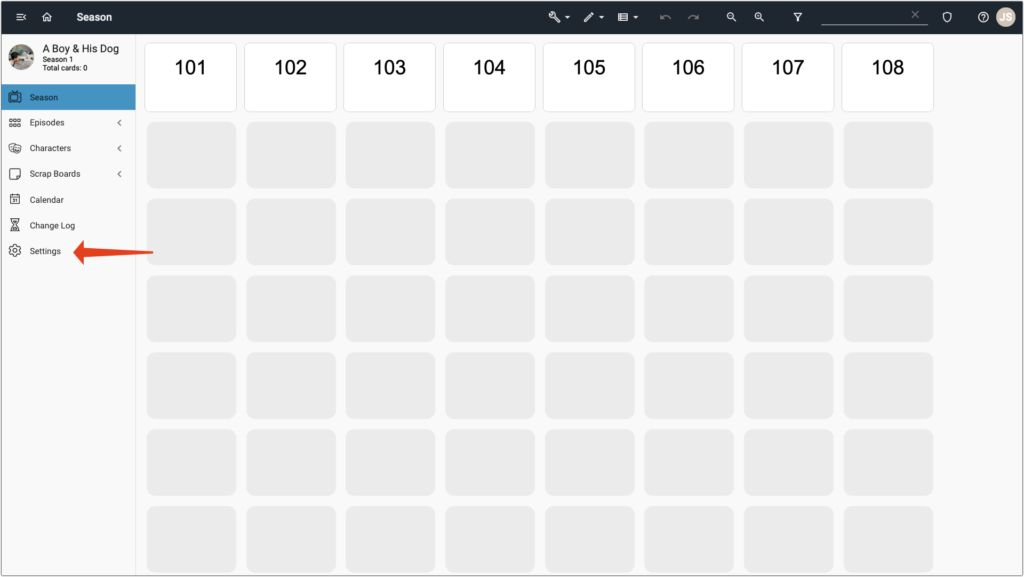
Click on ‘Manage Users’ at the bottom of the Project Settings choices.
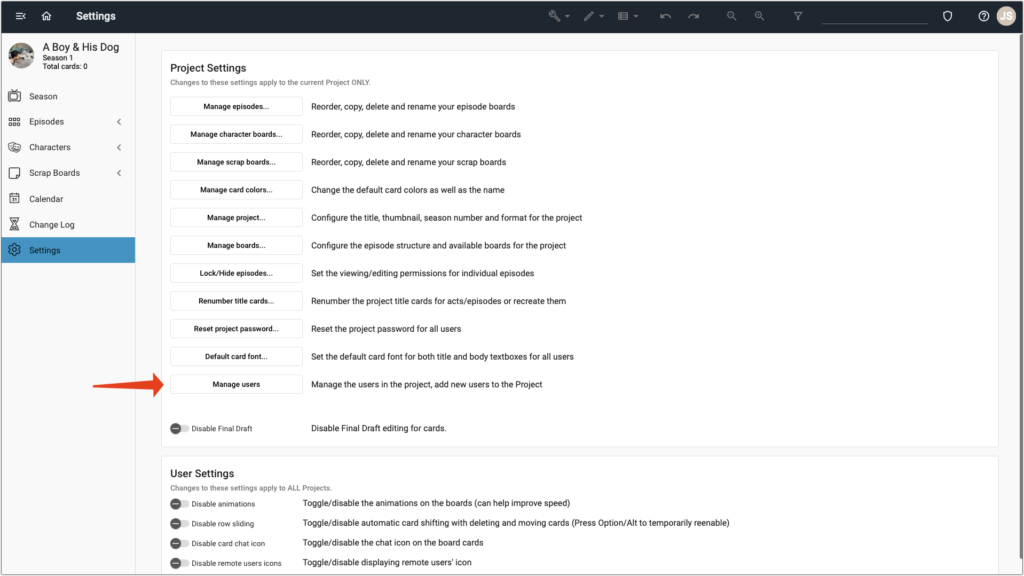
Add the email(s) of the writer(s) you wish to invite to join the project by clicking on the big, blue Plus sign at the bottom-right of the screen.
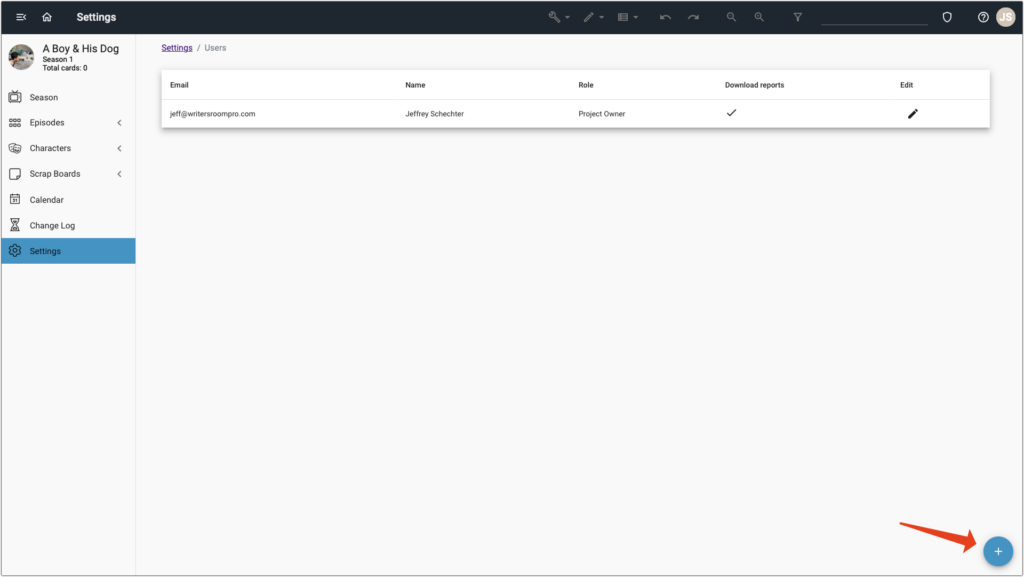
Additionally, select a role for each writer. If you’re the project owner you can add as many as five admins to the account. Each admin has the ability to add and remove other writers. Most writers are given Read/Write access, and some non-writing producers and support staff get Read Only access. You can also limit who has the ability to download documents by marking (or not marking) the check box ‘Has permission to download reports’. Click ‘Add’.
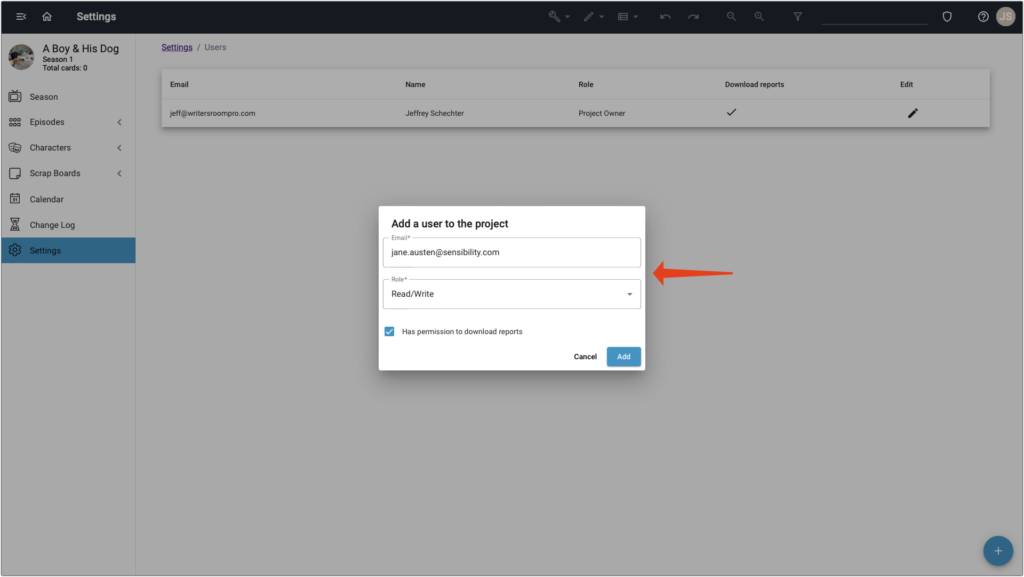
The writer you just added will get an email inviting them to create their account in WritersRoom Pro. That’s it! You can also edit/delete a writer by clicking on the pencil icon in the ‘Edit’ column of their name. This is important to do if a writer leaves your show and/or no longer needs or is wanted to have access to the project.
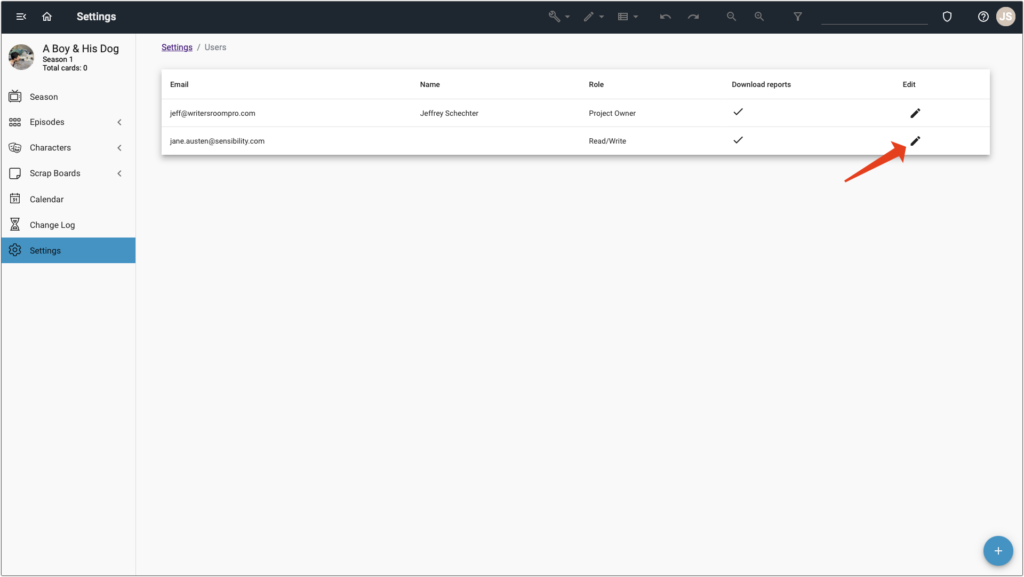
Send Your Writers a Welcome Email
Many of our clients have found it helpful to send the following email to the people who are about to be invited to make their project accounts BEFORE you add them from inside WritersRoom Pro. Feel free to copy and paste the text between the lines, and of course, edit it (or ignore it!) at will. Also, you’ll have to customize the URL below to match the URL of your show. If you’re unsure of your URL see the article Getting Started (For Admins).
We also recommend sending your show’s project password in a separate email to each added writers, however you could add it to the letter below.
——————–USE TEXT BELOW THIS LINE FOR EMAIL——————–
Hi Team:
We’ve just signed up to use WritersRoom Pro for our show. Very shortly you’ll get an email from ’noreply@writersroompro.com’ which will give you a link to create your WritersRoom Pro account. A few things to note:
* VERY IMPORTANT!!!! Please bookmark the URL below which is the web address we will be using to log into our project on WritersRoom Pro:
https:///xxxxxx.writersroompro.com (replace xxxxxx with your show server URL)
Most people who get stuck logging in do so because they’ve gone to the wrong URL, so take note of ours!
* The first password you will be asked to create is your WritersRoom Pro personal account password. This password gets you into WritersRoom Pro, but NOT into our project. For that you need…
* The PROJECT PASSWORD which is specific to our show and is the same for every member of the team. This is the password you will need to open and work on our project. Our project password is:
(Replace this with the password you created for the project.)
A NOTE OF CAUTION!! I’m told by the folks at WritersRoom Pro that their number one support call comes from users who manually or via autofill enter the wrong password; either they use their personal password as the project password and/or vice versa. This is often a problem when your computer or browser ‘remembers’ your passwords and autofills them incorrectly. So, if you try to log in and you get a message that you’ve entered the wrong password, choose the option to ’show password’ as you’re entering it to make sure the right one is going in the right place. If you enter the wrong password too many time you’ll be locked out for an hour.
One last thing: if you are asked to set up ‘MFA’ you are not being told to get a Masters of Fine Arts, you are being asked for an additional security requirement called ‘multi-factor authentication.’ This is an added layer of protection our studio may or may not ask of us. If it’s turned on you will be shown a QR code that you’ll have to enter into an authenticator app on your smartphone. WritersRoom Pro recommends using the Google Authenticator app. If you don’t already have it on your phone you can download it for free at either the Apple iPhone App Store or at Google Play for Android devices.
If you run into any problems please reach out to me and I’ll help straighten them out. Additionally, if you’ve never used WritersRoom Pro before the online training can be found at xxxxxxxx. This is a self-directed training and I highly recommend you familiarize yourself with it. I’m told that WritersRoom Pro is very intuitive, but this online training is excellent and can be a great resource moving forward.
——————–USE TEXT ABOVE THIS LINE FOR EMAIL——————–
That’s it!
Let’s Review, Shall We?
If you’ve made it to here then the following has happened:
- If needed, you created your personal WritersRoom Pro account.
- You created your project, including name, season, number of episodes, and parameters such as structure and numbering format.
- You created your project password and not only wrote it down, but copied and saved your project recovery key.
- You added writers to your project and sent them an email welcoming them to the project with information on creating their accounts as well as the project password.
Congratulations on setting up your project! The next sections will cover the basic and advanced functions of WritersRoom Pro. Some functions are strictly for admins, so we’ll call those out along the way.
