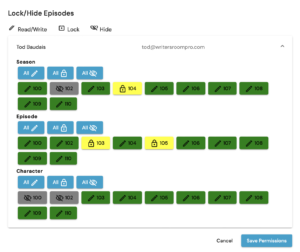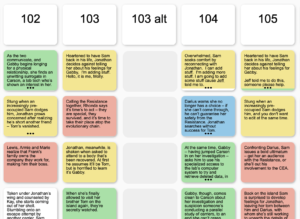Lock/Hide Episodes (Pro Studio Version Only)
When you or your fellow writers are breaking an episode, sometimes you want a little privacy to work out the details before sharing it with the rest of the team. With a physical board and index cards you just shlep the board to your office and shut the door (often leaving a few cards on the floor behind you. Thanks for nothing, push-pins.). Doing this ensures you have the space to work out the details before sharing them with anyone before they’re ready.
With WritersRoom Pro® there are no physical boards to shlep, however there is a digital equivalent called Lock/Hide which you can find under SETTINGS in the side bar.
Lock/Hide are two different functions that share a common control screen and is only accessible by the project owner or an administrator, so if you don’t see Lock/Hide or don’t have access, you’ll have to ask your project’s admin — whoever invited you to the project — to do this for you.
Because of how granular Lock/Hide can be (just see the example above), Lock/Hide requires the admin to go through each writer by name — scrollable on that control screen — and individually select which boards and episodes each writer has access to. Once that’s done, and the admin hits the Save Permissions button, people to whom the episode(s) are hidden will see those episodes marked by diagonal lines through their cards. Locked episodes have a lock icon on their cards.
People without access to hidden episodes cannot see the cards nor can they drop cards into the episode or drag cards out of the episode until their access is restored.
Locked episodes are visible, but the cards cannot be edited or moved. What can be done with a locked card, however, is to copy and paste it to any other location you want. Once you’re ready to share the episode again with the team, just ask the admin to go back to the Lock/Hide menu in the SETTINGS side bar and restore access.
How to Create Alternate Episodes
So, you’re working on an episode, liking it pretty well so far (I hope), but you have some ideas for how the episode might be laid out differently. Or, you hate the episode (I hope not) but don’t want to delete the cards until you have something in place you like better. What do you do?
In WritersRoom Pro® you have two ways to create an alternate episode. First, you could create a duplicate of the episode you’re working on and then make changes to the duplicate OR you can add a new, blank episode to the season and then position it after the episode you want to try an alternate version of.
In either case, after you’re done you can then delete the episode you no longer want, restoring your boards to the original number of episodes. Here’s how to do both:
Duplicate an Episode
- Click on the SETTINGS menu in the left-hand sidebar
- On the page that opens you’ll find Project Settings at the top of the page.
- Under Project Settings find the first button “Manage Episodes”
- From that screen, scroll to the episode you wish to duplicate, in our example #103.
- On the right side of the line with #103, click on the duplicate episode button

- Clicking on that will create a new episode right after episode 103, numbered 103.1. This is an exact duplicate of 103.
- Hit the ‘Save Episodes’ button to close that screen.
- Return to the season board and get to work.
- You can also rename 103.1 to ‘103 alt’ or any other designation you’d like but double clicking on the episode number card on the season board and renaming it.
- When you’re ready to delete the unwanted episode, return to the Manage Episodes screen under SETTINGS and click on the trash can icon associated with that episode.
Adding a Blank Episode
- Click on the SETTINGS menu in the left-hand sidebar
- On the page that opens you’ll find Project Settings at the top of the page.
- Under Project Settings find the first button “Manage Episodes”
- At the bottom of the list of episodes, find the ‘+ Add Episode’ command.
- Clicking on that will add a new, blank episode AT THE BOTTOM OF THE EPISODE LIST. So, if you already have 10 episodes set up for your season (101-110), clicking on that will create and number episode 111.
- Scroll down to the newly added episode. To the right of the trash can icon is an icon of two horizontal lines. Click and hold that icon and then drag the episode to the position you want. In our example, to just after #103.
- The order of the episodes will now go 102, 103, 111, 104. Hit the ‘Save Episodes’ button to close that screen.
- Return to your season board, double click on the 111 episode number card and rename it to whatever you’d like.
- When you’re ready to delete the unwanted episode, return to the Manage Episodes screen under SETTINGS and click on the trash can icon associated with that episode.
Did you know...
…that if you’re in an in-person or hybrid writers room there is a CAMERA SOLUTION that can help if you’re struggling with having your remote team members communicate easily with the in-person people (ZOOM is meh when you have to have a single camera aimed at a group of people in the room).
We’ve found and tested two different kinds of 360 cameras: the Meeting Owl Camera Pro and the CoolPo Video Conference Camera:


Both cameras feature incredible sound and can be used to replace whatever camera you’re currently using connected to your video conferencing app of choice (Zoom, Teams, etc)
Simply place either camera in the middle of your conference room table in your in-person room and once you connect it to your video conferencing app both the Owl and the CoolPo will focus in on whomever is speaking, while showing everyone else in the room in both panorama and individual views.
The Owl is pricier than the CoolPo ($999 vs $699 on Amazon) so we prefer the CoolPo which works as well as the Owl. We have a few CoolPo cameras available for monthly rental if you’d like to use one and not have production have to purchase it. Just reach out to us at support@writersroompro.com for more information.
Is there a tip or a trick you want to know more about?
Just send an email to support@writersroompro.com and we’ll get it posted.